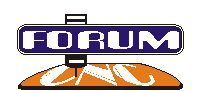artmachining pisze:Każdy zamknięty wektor po zaznaczeniu ma zielony punkt.
Nie każdy zamknięty, a każdy w ogóle. ale .... to szczegół
 [ Dodano: 2014-07-14, 19:30 ]
[ Dodano: 2014-07-14, 19:30 ]
loook pisze:edytuję węzły, mam też zielony punkt i nie moge nic zaznaczyć

No dobra, będzie ze screenami


Co więcej.
W ogóle nie musisz ustawiać wejścia/wyjścia podczas tworzenia trajektorii.
Możesz po prostu utworzyć wszystkie trajektorie 2D, następnie zaznaczasz dowolną trajektorię i przechodzisz do "opcji profilu".
Teraz wygodnie, dla każdej trajektorii z osobna ustawiasz sobie wejście/wyjście.
Dodatkowo, jeśli już sobie ustawisz wszystko jak chcesz, to możesz połączyć wszystkie trajektorie które korzystają z tego samego narzędzia i od tego momentu będzie to już jedna trajektoria.