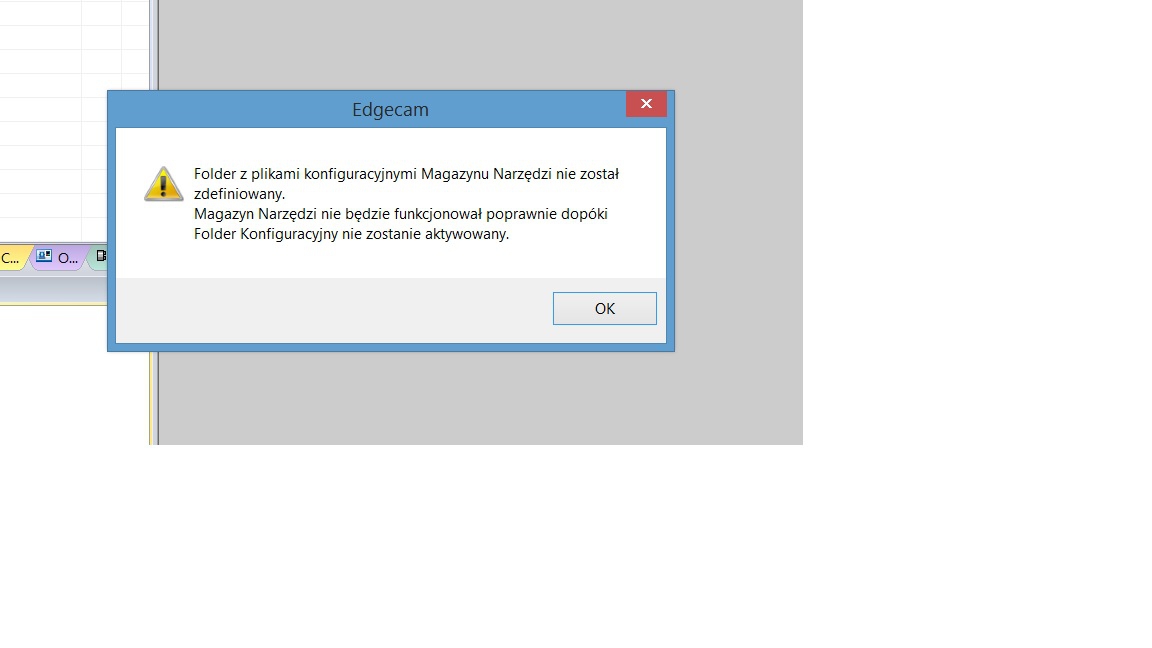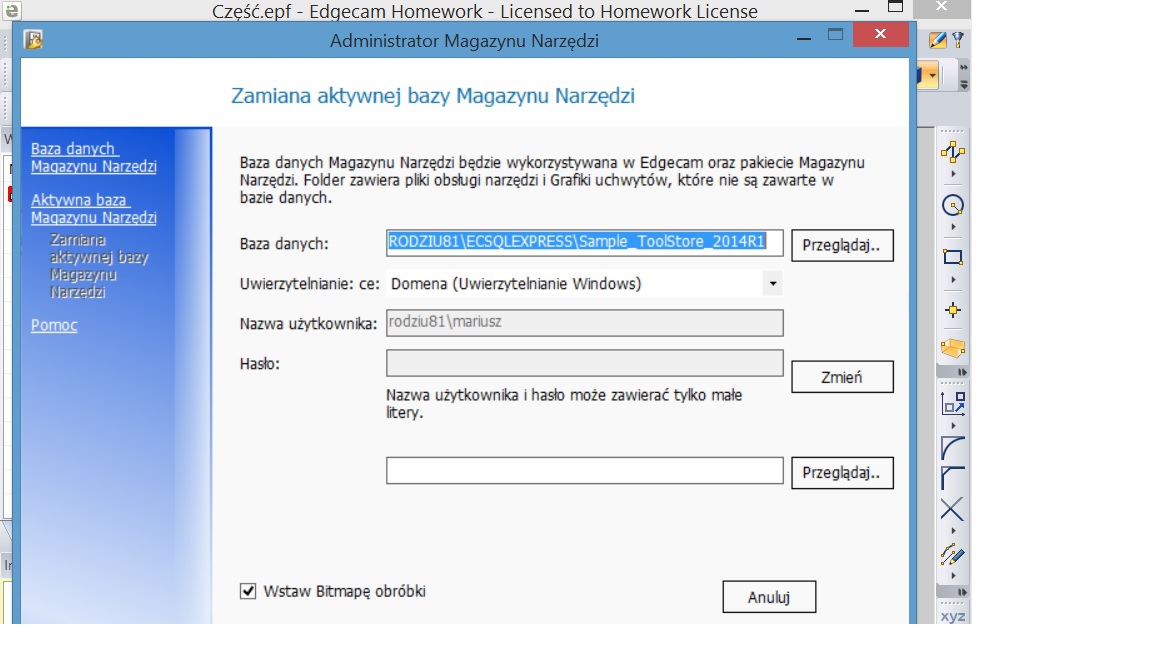Problem z EdgeCAM 2013 R1 Student Edition
: 05 cze 2013, 02:39
Witam. Po zainstalowaniu Edgecama 2013 R1 SE mam problem z magazynem narzędzi (wyskakują mi okna takie jak na zamieszczonych screenach). Próbowałem naprawić ten problem sugerując się rozwiązaniem przeznaczonym dla wersji 2009 R1 zamieszczonym poniżej, ale nie dało to oczekiwanego efektu (nadal wyskakują okna). Dlatego proszę o pomoc w uporaniu się z tym problemem. Z góry Dziękuję.
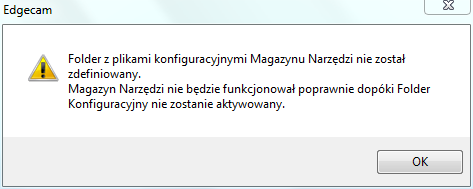
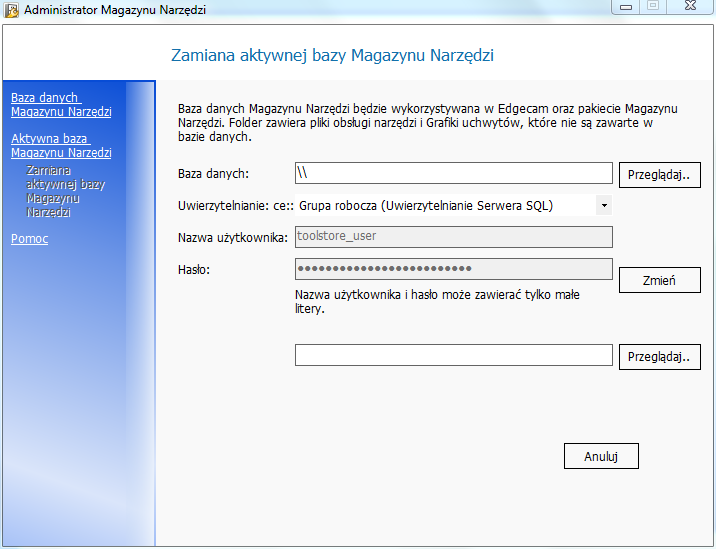
Instalacja EdgeCAM 2009 R1
Najpierw klikamy "Install SQL ToolStore on a Server". Instalacja tego dodatku od Microsoft umożliwi korzystanie z bazy narzędzi w EdgeCamie. Nawet jak będą wyskakiwały błędy, to kontynuować.
Po zainstalowaniu SQL-a wracamy do poprzedniego ekranu i instalujemy już normalnie EdgeCam-a ("Install EdgeCAM").
Jak już się zainstaluje, to wchodzimy w: Start -> Programy -> Microsoft SQL Server 2005 -> Configuration Tools i odpalamy "SQL Server Sufrace Area Configuration". Po pojawienia się okienka klikamy "Add New Administrator". Przerzucamy wszystko z lewej strony (przede wszystkim "ECSQLEXPRESS") na prawą stronę za pomocą podwójnej strzałki i OK. Dzięki tej operacji EdgeCam będzie miał dostęp do bazy narzędzi (nie będą wyskakiwały błędy po odpaleniu programu).
Teraz wchodzimy w Start -> Panel sterowania -> Konta użytkowników (w razie, gdy mamy wiele kont, to wybieramy swoje) i odznaczamy opcję "Włącz kontrolę konta użytkownika". Dzięki temu symulacja w EdgeCamie będzie działała (a ponadto pozbędziemy się wkurzających okienek odnośnie wprowadzania zmian w systemie). Operacja ta jest niezbędna w systemach Vista i nowszych.
Uwaga dla tych, którzy posiadają Windows 8 (oraz dla tych, którym nadal nie działa symulacja): w Win8 nie da się tak łatwo wyłączyć kontroli, lecz zmniejszyć jej poziom. Jest na to sposób: klikamy Start -> Wyszukaj (lub Uruchom) wpisujemy "regedit". Potem rozwijamy kolejno drzewka: HKEY_LOCAL_MACHINE\SOFTWARE\Microsoft\Windows\CurrentVersion\Policies\System, następnie klikamy dwukrotnie na wpis "ConsentPromptBehaviorUser" i wpisujemy wartość zero. Zatwierdzamy OK. Restartujemy kompa i teraz kontrola konta użytkownika powinna być wyłączona (można to sprawdzić w Panel Sterowania -> Centrum akcji -> zakładka Zabezpieczenia - powinno się wyświetlać "Kontrola konta użytkownika - Aktualnie nie monitorowane")
W celu poprawnego działania symulacji na Windows 8 trzeba zmienić w rejestrze wartość wpisu „EnableLUA” na zero. Potem restart kompa. Ścieżka do wpisu ta sama, co powyżej, „ConsentPromptBehaviorUser” dla pewności tez można ustawić na zero.
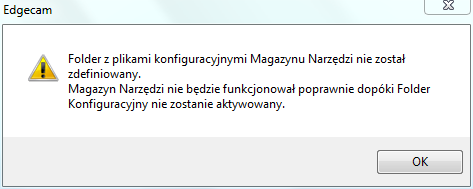
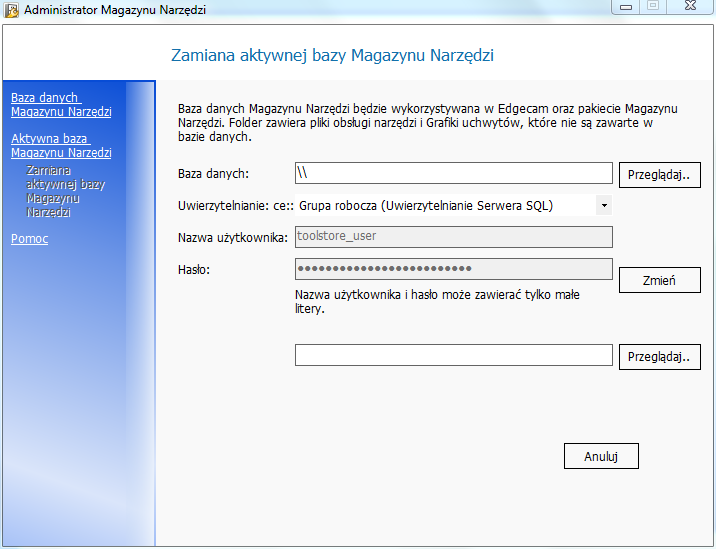
Instalacja EdgeCAM 2009 R1
Najpierw klikamy "Install SQL ToolStore on a Server". Instalacja tego dodatku od Microsoft umożliwi korzystanie z bazy narzędzi w EdgeCamie. Nawet jak będą wyskakiwały błędy, to kontynuować.
Po zainstalowaniu SQL-a wracamy do poprzedniego ekranu i instalujemy już normalnie EdgeCam-a ("Install EdgeCAM").
Jak już się zainstaluje, to wchodzimy w: Start -> Programy -> Microsoft SQL Server 2005 -> Configuration Tools i odpalamy "SQL Server Sufrace Area Configuration". Po pojawienia się okienka klikamy "Add New Administrator". Przerzucamy wszystko z lewej strony (przede wszystkim "ECSQLEXPRESS") na prawą stronę za pomocą podwójnej strzałki i OK. Dzięki tej operacji EdgeCam będzie miał dostęp do bazy narzędzi (nie będą wyskakiwały błędy po odpaleniu programu).
Teraz wchodzimy w Start -> Panel sterowania -> Konta użytkowników (w razie, gdy mamy wiele kont, to wybieramy swoje) i odznaczamy opcję "Włącz kontrolę konta użytkownika". Dzięki temu symulacja w EdgeCamie będzie działała (a ponadto pozbędziemy się wkurzających okienek odnośnie wprowadzania zmian w systemie). Operacja ta jest niezbędna w systemach Vista i nowszych.
Uwaga dla tych, którzy posiadają Windows 8 (oraz dla tych, którym nadal nie działa symulacja): w Win8 nie da się tak łatwo wyłączyć kontroli, lecz zmniejszyć jej poziom. Jest na to sposób: klikamy Start -> Wyszukaj (lub Uruchom) wpisujemy "regedit". Potem rozwijamy kolejno drzewka: HKEY_LOCAL_MACHINE\SOFTWARE\Microsoft\Windows\CurrentVersion\Policies\System, następnie klikamy dwukrotnie na wpis "ConsentPromptBehaviorUser" i wpisujemy wartość zero. Zatwierdzamy OK. Restartujemy kompa i teraz kontrola konta użytkownika powinna być wyłączona (można to sprawdzić w Panel Sterowania -> Centrum akcji -> zakładka Zabezpieczenia - powinno się wyświetlać "Kontrola konta użytkownika - Aktualnie nie monitorowane")
W celu poprawnego działania symulacji na Windows 8 trzeba zmienić w rejestrze wartość wpisu „EnableLUA” na zero. Potem restart kompa. Ścieżka do wpisu ta sama, co powyżej, „ConsentPromptBehaviorUser” dla pewności tez można ustawić na zero.