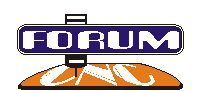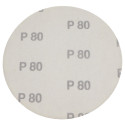Dziwne zachowanie driverow / programu
-
fanta
Autor tematu - Specjalista poziom 1 (min. 100)

- Posty w temacie: 7
- Posty: 221
- Rejestracja: 22 lip 2004, 12:19
- Lokalizacja: stad i stamtad
Dziwne zachowanie driverow / programu
Witam
od jakiegos czasu walcze z podlaczeniem serw do mojej frezarki. Najpierw problem z enkoderami a teraz kolejny problem.
Otoz przy wiekszych (pow 500 obr/min) posuwach G0 silnik nagle zmienia na chwile kierunek na przeciwny a potem jedzie dalej. Taka czkawka. Czy ktos mial cos podobnego kiedys?
Nie wiem czy to nie wina zbyt slabego kompa PII 400. Program sterujacy to Mach2.
od jakiegos czasu walcze z podlaczeniem serw do mojej frezarki. Najpierw problem z enkoderami a teraz kolejny problem.
Otoz przy wiekszych (pow 500 obr/min) posuwach G0 silnik nagle zmienia na chwile kierunek na przeciwny a potem jedzie dalej. Taka czkawka. Czy ktos mial cos podobnego kiedys?
Nie wiem czy to nie wina zbyt slabego kompa PII 400. Program sterujacy to Mach2.
Czy teoria zgadza sie z praktyka? W teorii tak, w praktyce nie.
Tagi:
-
Adalber
- Specjalista poziom 3 (min. 600)

- Posty w temacie: 5
- Posty: 694
- Rejestracja: 10 lip 2005, 15:13
- Lokalizacja: Polska
Nie to nie śmieci .Przetestowałem Macha na dwóch komputerach pierwszy to PIII 600 a drugi P4 2.0 .Na drugim są znacznie mniejsze .Wytłumacze to tak ,ponieważ Windows jest wielowątkowy a procesor tylko "jednordzeniowy",system przydziela każdemu programowi kawałek czasu procesora .W momentach przełączania sterownik Macha nie działa, mimo że to są ułamki sekund to w tym momencie impuls z serva może być pominięty .
Dodane
500 obrotów to ok 8 na s x 2000 to da 16000 impulsów na sekunde to już "blisko" 24000 Hz .
Dodane
500 obrotów to ok 8 na s x 2000 to da 16000 impulsów na sekunde to już "blisko" 24000 Hz .
-
fanta
Autor tematu - Specjalista poziom 1 (min. 100)

- Posty w temacie: 7
- Posty: 221
- Rejestracja: 22 lip 2004, 12:19
- Lokalizacja: stad i stamtad
dzieki za odpowiedz. probowalem jeszcze na athlonie 2k ale na nim wogole nie dziala. nie wiem ale chyba jest padniety port lpt bo kiedys mialem male zwarcie ze az sie zagrzal.
odnosnie przygotowania kompa do Macha to znalazlem kiedys cos takiego.
0. Install Windows in Standard PC Mode
1. When you see the installation tell you to press F6 (Third Party
SCSI or RAID Drivers) press F5 instead.
2. You will see Press F2 for Automated System Recovery, (DONT press
F2).
3. Right after that you will see a list.
4. Press the UP arrow key to highlight Standard PC.
When installing, make SURE you install all of the most recent drivers
for your
Hardware. This is vital!
1. Disable Visual Effects
1. Right-click on your desktop, and then click Properties.
2. Click the Appearance tab.
3. On the Windows and Buttons menu, select Windows Classic.
4. Press Effect button.
5. Deselect all options (maybe leave ClearType on)
6. Hit OK
2. Set Processor Scheduling for Background Services
1. Right Click My Computer and select Properties
2. Click Advanced tab.
3. For "Processor Scheduling" set for Background Services
4. Click OK.
3. Optimize Virtual Memory Swap File
1. Right Click My Computer and select Properties
2. Click Advanced tab.
3. Press Change for Memory Useage / Virtual Memory
4. Depending on how much RAM you actually have is what you are going
to enter here: If you have 256MB RAM set this to 512 for Min and Max
If you have 512MB RAM set this to 768 for Min and Max If you have
1024MB RAM set this to 1536 for Min and Max
5. Once entered hit SET
6. Hit OK
7. and then Hit OK Again.
4. Disable System Restore
1. Right Click My Computer and select Properties
2. Click System Restore tab.
3. Click "Turn off System Restore on all Drives"
4. Click OK.
5. Disable Error Reporting
1. Right Click My Computer and select Properties
2. Click Advanced tab.
3. Click Error Reporting button at bottom.
4. Click "Disable Error Reporting"
5. Click OK.
6. Disable Automatic Updates
1. Right Click My Computer and select Properties
2. Click Automatic Updates tab.
3. Uncheck Keep my computer updated..
4. Click OK.
7. Disable Remote Assistance
1. Right Click My Computer and select Properties
2. Click Remote tab.
3. Uncheck "Allow Remote Assistance Invitations.".
4. Click OK.
8. Disable Remote Desktop
1. Right Click My Computer and select Properties
2. Click Remote tab.
3. Uncheck "Allow users to connect remotely to this computer"
4. Click OK.
9. Set Computer to Standard PC NOT ACPI PC
NOTE: This is only necessary if you wish to remove ACPI AFTER install.
If you followed step 0, you don't need to do this.
1. Right Click My Computer and select Properties
2. Click Hardware tab.
3. Click Device Manager Button in the middle.
4. Double click "Computer".
5. Right click on Standard ACPI PC and choose Update Driver.
6. Choose "Install the software from a Specific Location (Advanced)"
7. Click Next.
8. Choose "Don't search. I will choose driver to install."
9. Click Next.
10. Choose "Standard PC" from the listing.
11. Click Next.
12. Click OK.
10. Enable DMA on all Disk Controllers
1. Right Click My Computer and select Properties
2. Click Hardware tab.
3. Click Device Manager Button in the middle.
4. Double click "IDE ATA/ATAPI Controllers"
5. Right click on Primary IDE Channel and choose Properties.
6. Click Advanced Settings tab.
7. Choose for Transfer Mode: DMA if Available.
8. Click OK.
9. Right click on Secondary IDE Channel and choose Properties.
10. Click Advanced Settings tab.
11. Choose for Transfer Mode: DMA if Available.
12. Click OK.
11. Disable Startup Items in Registry
1. Click Start button.
2. Click Run.
3. Type MSCONFIG and press [ENTER].
4. Click Startup tab.
5. Uncheck anything you think you don't need.
6. Click OK.
7. Exit MSCONFIG.
odnosnie przygotowania kompa do Macha to znalazlem kiedys cos takiego.
0. Install Windows in Standard PC Mode
1. When you see the installation tell you to press F6 (Third Party
SCSI or RAID Drivers) press F5 instead.
2. You will see Press F2 for Automated System Recovery, (DONT press
F2).
3. Right after that you will see a list.
4. Press the UP arrow key to highlight Standard PC.
When installing, make SURE you install all of the most recent drivers
for your
Hardware. This is vital!
1. Disable Visual Effects
1. Right-click on your desktop, and then click Properties.
2. Click the Appearance tab.
3. On the Windows and Buttons menu, select Windows Classic.
4. Press Effect button.
5. Deselect all options (maybe leave ClearType on)
6. Hit OK
2. Set Processor Scheduling for Background Services
1. Right Click My Computer and select Properties
2. Click Advanced tab.
3. For "Processor Scheduling" set for Background Services
4. Click OK.
3. Optimize Virtual Memory Swap File
1. Right Click My Computer and select Properties
2. Click Advanced tab.
3. Press Change for Memory Useage / Virtual Memory
4. Depending on how much RAM you actually have is what you are going
to enter here: If you have 256MB RAM set this to 512 for Min and Max
If you have 512MB RAM set this to 768 for Min and Max If you have
1024MB RAM set this to 1536 for Min and Max
5. Once entered hit SET
6. Hit OK
7. and then Hit OK Again.
4. Disable System Restore
1. Right Click My Computer and select Properties
2. Click System Restore tab.
3. Click "Turn off System Restore on all Drives"
4. Click OK.
5. Disable Error Reporting
1. Right Click My Computer and select Properties
2. Click Advanced tab.
3. Click Error Reporting button at bottom.
4. Click "Disable Error Reporting"
5. Click OK.
6. Disable Automatic Updates
1. Right Click My Computer and select Properties
2. Click Automatic Updates tab.
3. Uncheck Keep my computer updated..
4. Click OK.
7. Disable Remote Assistance
1. Right Click My Computer and select Properties
2. Click Remote tab.
3. Uncheck "Allow Remote Assistance Invitations.".
4. Click OK.
8. Disable Remote Desktop
1. Right Click My Computer and select Properties
2. Click Remote tab.
3. Uncheck "Allow users to connect remotely to this computer"
4. Click OK.
9. Set Computer to Standard PC NOT ACPI PC
NOTE: This is only necessary if you wish to remove ACPI AFTER install.
If you followed step 0, you don't need to do this.
1. Right Click My Computer and select Properties
2. Click Hardware tab.
3. Click Device Manager Button in the middle.
4. Double click "Computer".
5. Right click on Standard ACPI PC and choose Update Driver.
6. Choose "Install the software from a Specific Location (Advanced)"
7. Click Next.
8. Choose "Don't search. I will choose driver to install."
9. Click Next.
10. Choose "Standard PC" from the listing.
11. Click Next.
12. Click OK.
10. Enable DMA on all Disk Controllers
1. Right Click My Computer and select Properties
2. Click Hardware tab.
3. Click Device Manager Button in the middle.
4. Double click "IDE ATA/ATAPI Controllers"
5. Right click on Primary IDE Channel and choose Properties.
6. Click Advanced Settings tab.
7. Choose for Transfer Mode: DMA if Available.
8. Click OK.
9. Right click on Secondary IDE Channel and choose Properties.
10. Click Advanced Settings tab.
11. Choose for Transfer Mode: DMA if Available.
12. Click OK.
11. Disable Startup Items in Registry
1. Click Start button.
2. Click Run.
3. Type MSCONFIG and press [ENTER].
4. Click Startup tab.
5. Uncheck anything you think you don't need.
6. Click OK.
7. Exit MSCONFIG.
Czy teoria zgadza sie z praktyka? W teorii tak, w praktyce nie.